Submission
Editorial User: Access After Author SubmissionAfter the author submits a manuscript, it is automatically routed to both the assigned Journal Manager and the designated Editorial User. This streamlined process ensures efficient handling and evaluation of submissions.
Both the Journal Manager and the Editorial User have all access to the manuscript, allowing them to review, edit, accept, or reject the submission.
This section outlines the access and actions available to editorial users following the submission of the manuscript from the author.
Step 1
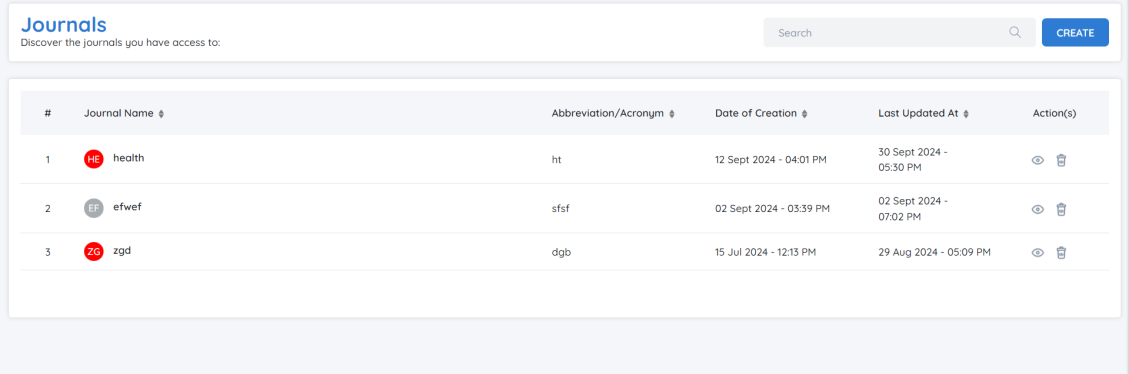
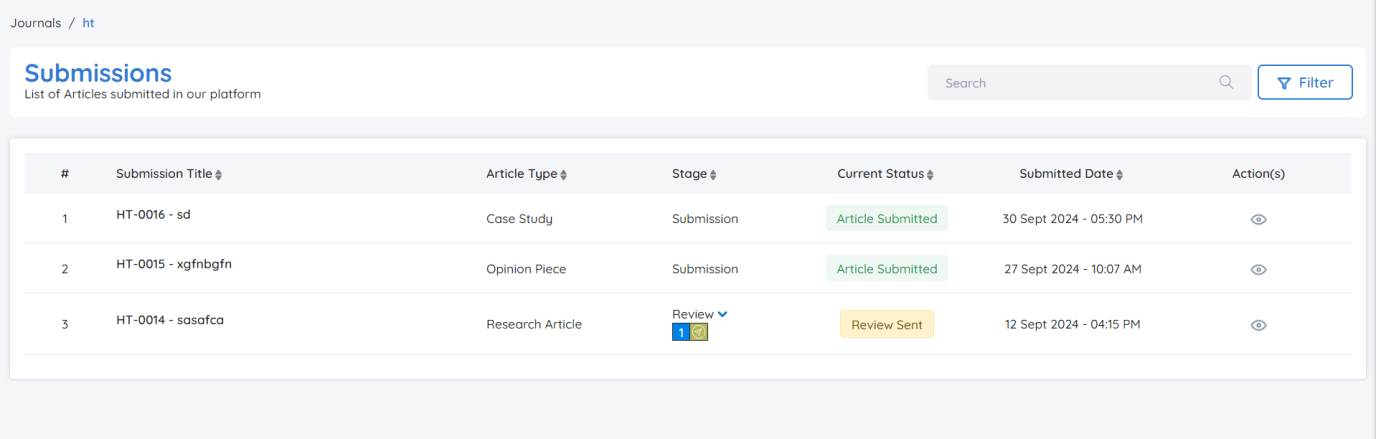
This guide outlines the steps to manage and review manuscripts submitted by authors through the Journal Management System (JMS).
Receiving Submission Notification
You will receive a notification via email when a manuscript is submitted by an author.
Logging In
Log in to the specific journal's JMS platform using your credentials.
Accessing Submission Details
Click on the Submission Title in the submission management interface to access the detailed submission information.
Viewing Submission Details:
Both the assigned Journal Manager and Editorial User will have access to all submission details upon receiving the manuscript.
Click the submisssion Details
You can view the following key information
-
Journal Name: The full title of the journal.
-
Journal Abbreviation/Acronym: Shortened version of the journal name.
-
Submission Number: Unique identifier assigned to the manuscript.
-
Submission Title: The primary title of the manuscript.
-
Submission Subtitle: If applicable, any secondary title provided by the author.
-
Submission Language: The language in which the manuscript was written.
-
Abstract: A brief preview of the abstract. You can click to view the full abstract.
-
Category: The subject category under which the manuscript falls.
-
Keywords/Tags: Keywords or tags associated with the manuscript.
-
Contributors: The list of authors or collaborators on the manuscript.
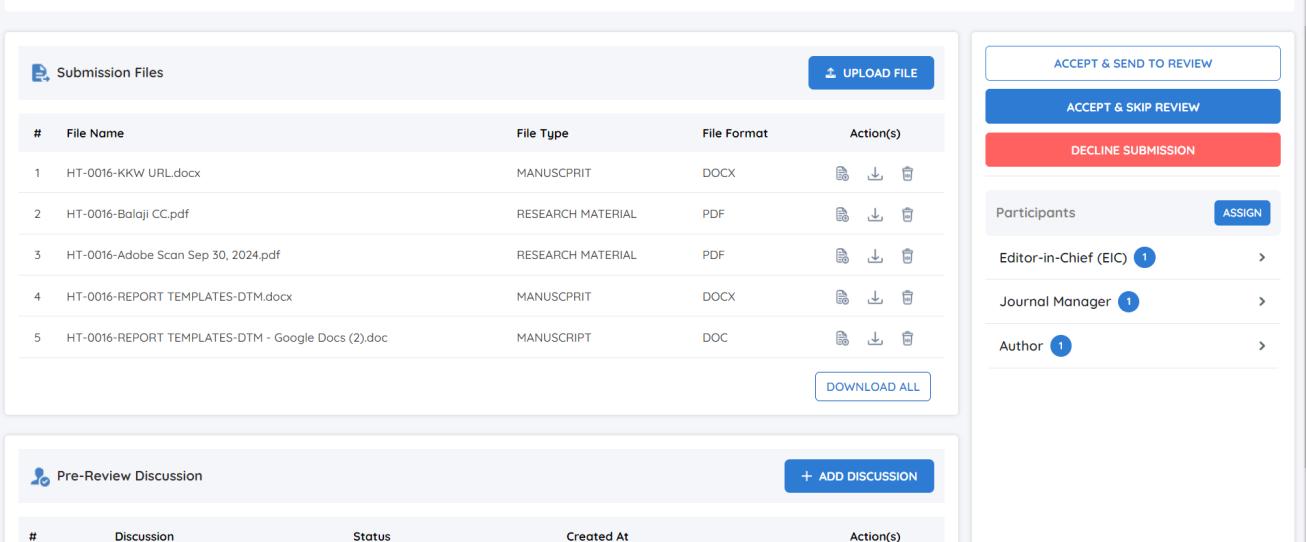
Managing Files in the Submission Workflow
In the submission workflow section, all files submitted by the author are visible.
-
File Name: View the name of each file submitted by the author.
-
File Type: Check the type of file (e.g., manuscript, figures, supplementary materials).
-
File Format: Identify the format of each file (e.g., PDF, DOCX, etc.)
Action:
-
Download All: Click Download all files submitted by the author as a ZIP archive.
-
Download: Download specific files individually by clicking dowload icon.
-
Upload Revision: If a revised file needs to be uploaded, use this option to add the revised version to the submission.
-
Delete: Remove a file if necessary.
-
Upload File: This Upload file icon allows you to Upload any additional files or supplementary materials that need to be associated with the submission.
This section ensures that you have access to all files relevant to the submission process and can easily manage them.
Pre-Review Discussion
Before the review process begins, there may be a need for clarification or discussion with key participants. JMS provides Pre-Review Discussion feature to facilitate this.
If you need to raise any queries or start a discussion regarding the manuscript, click the Discussion link and begin a conversation with the editorial team.
To start a discussion
-
Click Pre-Review Discussion.
-
Enter the subject and description of the discussion to address any questions or feedback that need to be resolved before moving forward.
Note: The author, assigned journal manager(s), and editorial chief(s) will be automatically included in this discussion.
This feature is especially helpful for resolving any issues before the formal review process.
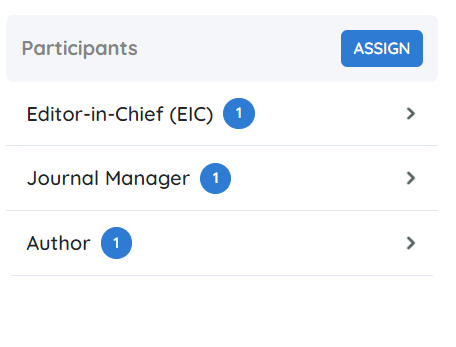
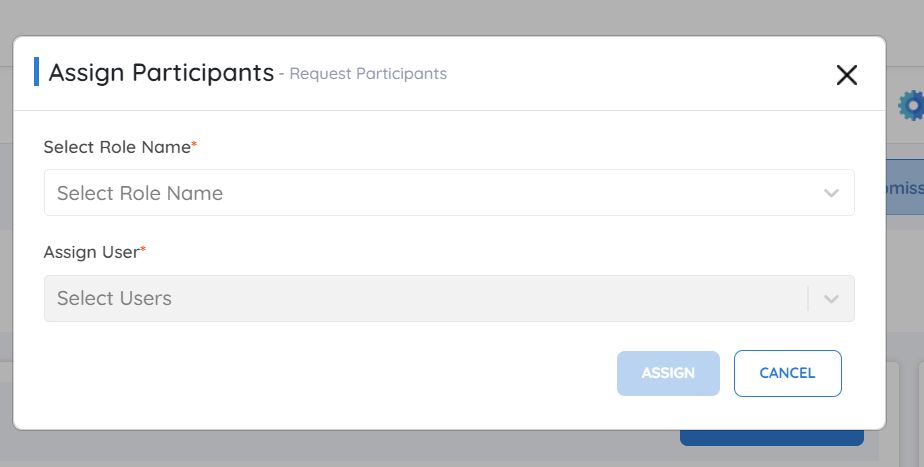
Managing Participants: In the Participants section, you can view all users involved in a particular submission.
Viewing Participants: See all participants (e.g., authors, editors, reviewers) currently assigned to the submission.
If additional participants need to be added or assigned, JMS allows you to easily manage this
Assigning Participants:
Click Assign to add new participants to the submission.
Note: Participants assigned in this section will only have access to this specific submission, not the entire journal.
-
Select an existing participant ROLE NAME.
-
And Assigned the registered user
-
Click Assign to link them to the submission.
Assigning New Role
If the necessary participant is not registered, follow these steps to create and assign a new role.
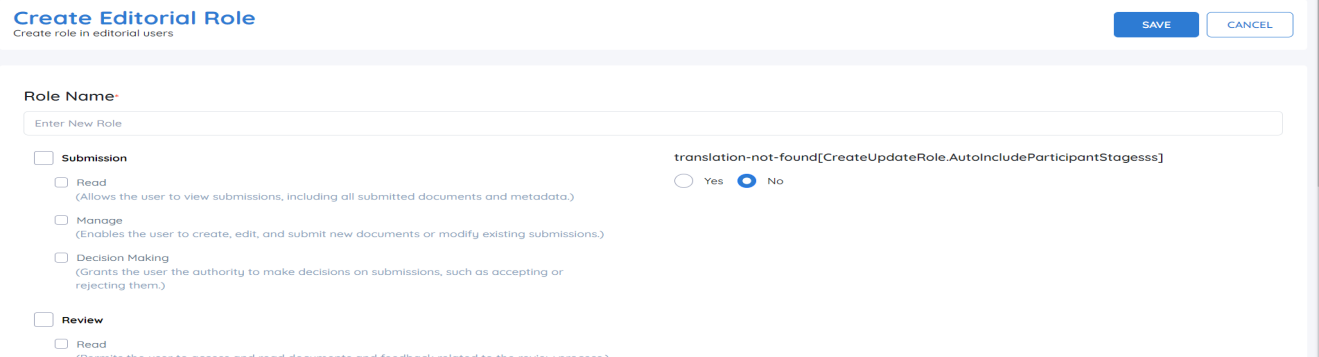
Go to Journal Settings > User Role Settings.
Click Create Role
Enter a name for the role
Customize the role’s permissions by assigning them in the following areas:
Submission: Controls the ability to view submission details.
Review: Grants access to the review process.
Production: Allows access to the production stage.
Setting Permissions:
Read: Enables users to view submissions and related documents.
Manage: Allows users to create, edit, or submit documents.
Decision Making: Grants authority to accept or reject submissions.
Once the role is created, add users to the role by selecting Invite User if the user is not already registered.
Return to Submission Page: Once the user is registered, return to the submission page and click Assign to link the user to the participant List.
Advantage Of Assign Participants
Customized Role Assignment:
The Create Role feature allows you to tailor roles according to the specific needs of your journal. You can assign roles with specific permissions related to submission, review, and production, ensuring that each user has access to the necessary sections without having permissions for the entire system.
Targeted Access Control Assigning participants gives you control over who can access and perform actions on a particular submission. This enables you to maintain a streamlined and secure workflow by ensuring only the necessary people are involved in each submission's lifecycle.
Role Flexibility Across Stages
You can assign specific participants at each stage of the submission, such as submission, review, and production. This allows for targeted decision-making and involvement at critical points in the submission process without cluttering workflows with unnecessary participants.
Permission Settings
The JMS permission system enables you to set Read, Manage, and Decision-Making capabilities, allowing fine-tuned control over what each participant can do. For example, an editor may have decision-making authority, while a reviewer may only have read and manage permissions.
Adaptability to Journal Requirements
Every journal has different requirements for the submission and review process. By allowing for customizable role creation and participant assignment, the JMS ensures that each journal can adapt the system to its unique workflow, ensuring smooth operations.
Making Editorial Decisions
Unable to load the picture As an editorial user, you are responsible for making key decisions that determine the progression of a manuscript through the submission workflow. These decisions ensure that only high-quality, relevant content moves forward in the journal's publication process. Below is an elaboration of the possible editorial decisions you can make:
Accept and Send for Review: Approve the manuscript and send it to reviewers for feedback.
Purpose: This decision approves the manuscript and sends it to external reviewers for detailed evaluation and feedback.
Next Step:
Once accepted, the manuscript is assigned to appropriate reviewers who will provide feedback on its content. Their reviews will guide any revisions or further editorial decisions.
- Accept and Skip Review: Approve the manuscript without sending it for external review
Purpose: This decision approves the manuscript without external peer review and sends it directly to the production stage.
Next Step:
The manuscript is immediately advanced to the production phase, where it will be prepared for publication.
- Decline Submission: Reject the manuscript if it does not meet the journal’s standards or requirements.
Purpose: This decision rejects the manuscript if it does not meet the journal’s standards, scope, or submission requirements.
Next Step:
The author is notified of the rejection, often with reasons provided to help them understand the decision. The manuscript is removed from the submission process.
These decisions are critical for maintaining the journal's quality and reputation. By exercising careful judgment, you ensure that the best content progresses through the review and publication process.